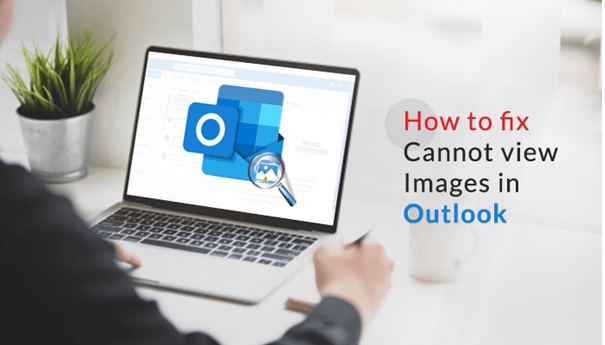‘Recently, I received an email and surprisingly I cannot view images in Outlook. Whenever I am trying to open it is showing me an error. Kindly advise me on useful approaches so that I can fix this issue’.
Well, it is one of the messages that I have received. And, this makes it pretty much clear that it is a big problem for many users. If you are too stuck in this problem then congrats cause here ends your searching journey. This article will explain different techniques to resolve the issue of cannot see images in Outlook. There are other factors too that make the users unable to view the images. It can be due to some email program settings, incompatible file formats, and the mean by which images get attached to the email.
Although, many users prefer not to use pictures due to security purposes except if the images are from a trustworthy source. So here, are some procedures that will help the users to access their restricted emails in Outlook. I hope these procedures will help you in solving this issue.
Also, Read – Transfer Emails From Outlook to Gmail
How to fix Cannot view Images in Outlook by Free Manual techniques?
These are plenty of tips and tricks that will help the user. Just read these approaches and try to execute them.
Method 1. Inspect the Internet connection
Users must inspect whether there is a proper internet connection available or not. After that, if there is an option then, download and save the images. Then, try to open it If this doesn’t work, then use another approach.
Method 2. Empty the Temporary File Folder
Various factors that hinder and restrict images. These are -invalid Temp folder paths, and if the Temporary Internet File Folder gets corrupted.
Users should empty or clear the Temp directory or configure the right path for the Temp folder. And then try to open or access the images again.
Method 3. Clear the blocking of images (if applied)
a) Try to unblock images for the individual message
Users can unblock the images by tapping Download Pictures on the InfoBar located at the top of the message.
If the user performs these steps during previewing the message. Then, the image will be saved by default. It will appear when the user opens the message again. In case, the user has opened the message then, save the message. So that it can appear while opening the message later.
b) Try to Unblock images for all the messages
This will be applicable for Outlook versions 2016, 2013 and 2010,
- Visit the File tab, tap Options, and choose the Trust Center.
- Under the section, Microsoft Outlook Trust Center, tap Trust Center Settings.
- Now, empty the checkbox of Don’t download pictures automatically in HTML email messages or RSS items.
And, for Outlook 2007 users has to follow these steps:
- Visit the Tools menu, and tap Trust Center>Automatic Download.
- Empty the checkbox of Don’t download pictures automatically in HTML email messages or RSS items.
Method 4. Turn-off the anti-malware and Firewalls
When the Firewalls or antimalware gets active then they cause interruption or disturb the email processing. Thus, automatically blocks the images owing to the imitation of other email programs. Users can stop these by applications by turning-off the firewall protection and anti-malware and inspect for the alterations. This will solve the “cannot view images in Outlook,” issue.
Method 5. Evaluate the Internet and Picture Placeholder Settings
One can fix this Outlook issue by evaluating the Internet settings. All they have to do is to use these following steps-
- Visit the Control Panel and in the Start menu, tap on Internet Options or search Internet Options.
- Now, Unmark Do not save encrypted pages to disk option in the Internet Options page and tap on OK.
Now, inspect or examine the Picture Placeholder Settings
Users can inspect if the Picture Placeholder Settings is turned off or not. This can be done by following these given steps.
- First, open the Outlook application> tap on the option New Email. Visit the File, then snap on Options in the opened new email. Now, Within Options, tap on Mail>Editor Options.
- Tap on Advanced option on the Editor Options page.
- Then, inspect if the Show Picture Placeholder option is disabled or not available under the Display email content section. In case it is not, then clear the checkbox > tap on OK.
Point to remember: if the user uses Outlook 2007 version then, he had to follow this step-
On the new email page, tap the Office button then choose Editor Options and operate the rest of the commands.
4. Start the Outlook application again and then inspect if now images can be seen in the received emails.
Method 6. Go for Email Forwarding to Fix “cannot view images in Outlook” Issue
It is seen in several cases that sometimes if the user uses the email forwarding along with the images. Then images that were not visible previously suddenly show on the forward message. Thus, users need to try. So that they can inspect whether the image was shown while forwarding or not.
Method 7. prefer to run Outlook in safe mode
It is necessary to run Outlook in the safe mode because Add-ins may interfere while displaying images in Outlook email. One can inspect this by using these steps-
- To open the Outlook application in safe mode users can run Outlook /safe command in Run command (Windows+R). If the images appear now in email, then it can be because of associated Add-ins.
- Users can repair this-
Visit the File>Options>Add-Ins. Then, within Manage: Com-in Add, tap on the Go option. Now, get the Add-Ins checkbox clear and start Outlook again.
Verdict
This blog discussed different methods to solve the issue of cannot view images in Outlook. If the PST file gets corrupted then try the PST Recovery tool.